How To Use Hotspot On Iphone For Laptop
How to Use iPhone as Hotspot for Laptop? – Overview
How to use iPhone as hotspot for laptop? – Life without the internet makes you feel disconnected from the rest of the world.
When it comes to internet connectivity, a person will choose Wi-Fi as the first preference. But, what if something goes wrong and you are unable to access it.
Secondly, you were traveling somewhere and took a break at the restaurant. You need some urgent work to be sent on emails.
But, all in vain. No Wi-Fi, no internet connectivity. Here, your iPhone comes in handy by giving you the connection you need with the hotspot feature.
Personal Hotspot Feature – Things You Should Know
The hotspot feature comes in handy when you don't have access to Wi-Fi or no free Wi-Fi. In this case, iPhone's mobile data connection is used for connecting laptops or tablets to the internet.
The personal hotspot feature connects to laptops using a Wi-Fi-based tethering, Bluetooth, or USB cable.
However, it depends on if the carrier has allowed you to use it. If the cellular data doesn't permit using this feature, it won't show on the iPhone's settings screen.
The other word of caution is that using a hotspot, you tend to use a mobile data plan.
The user will have to make sure that the data doesn't exhaust or count towards extra billing. Having an unlimited data plan or large data cap will not be an issue.
Meanwhile, the subscribers can ask for high-speed tethering data and might end up paying extra.
That is a personal preference or as per what the cellular carrier has set for you.
Talking about the hotspot being a good feature, it also drains the iPhone's battery faster. Specifically when using a Wi-Fi tethering or hotspot.
It is advisable to keep the iPhone connected to a power source, and you are good to go.
How To Use iPhone As Hotspot For Laptop? – Ways To Connect & Steps To Follow
When it comes to connecting your laptop to an iPhone's hotspot, you get three options. With these options, your laptop can connect to the internet using mobile data from your phone.
The three ways to connect hotspot are as under:
- Using a Wi-Fi tethering connection
- Using Bluetooth connection
- Using the USB cable to connect with your laptop
The first thing is to make sure you have a good mobile data plan on your iPhone. Further, you need not do any of the advanced settings. Well, it isn't rocket science, but simple steps to follow.
Steps To Follow – Connecting To Personal Hotspot
- First, unlock your iPhone and open the Settings
- Tap on the 'Personal hotspot' settings to see more options
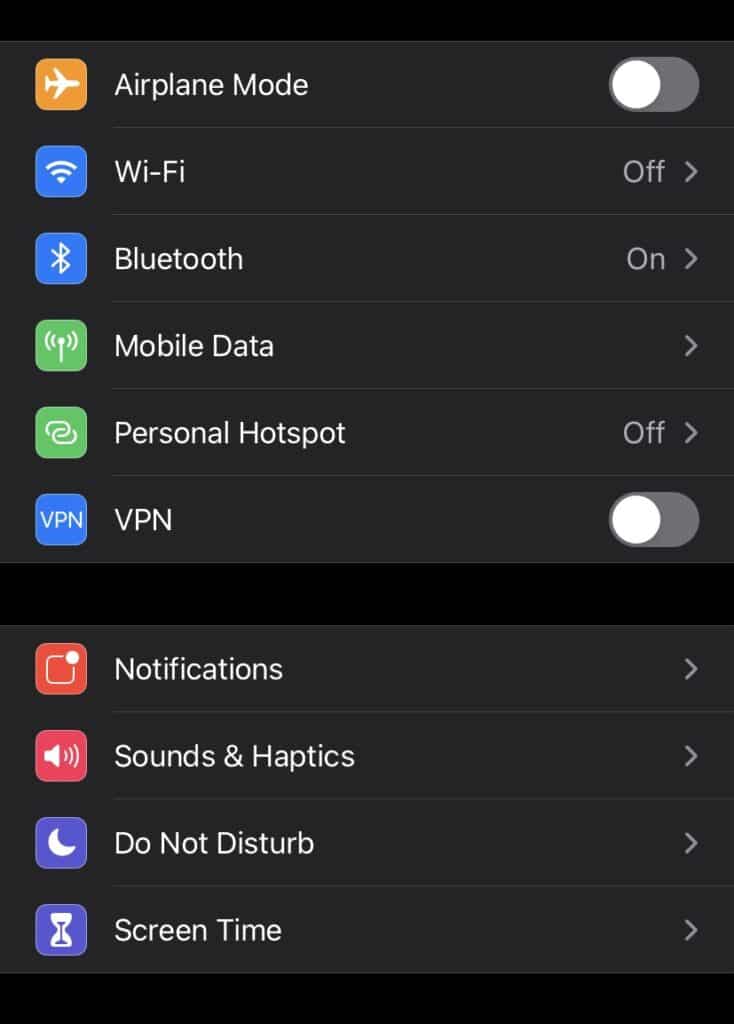
- In this window, you can see two options. One option is to turn on the hotspot using 'Allow others to join.' The next thing is to give your hotspot a secure password.
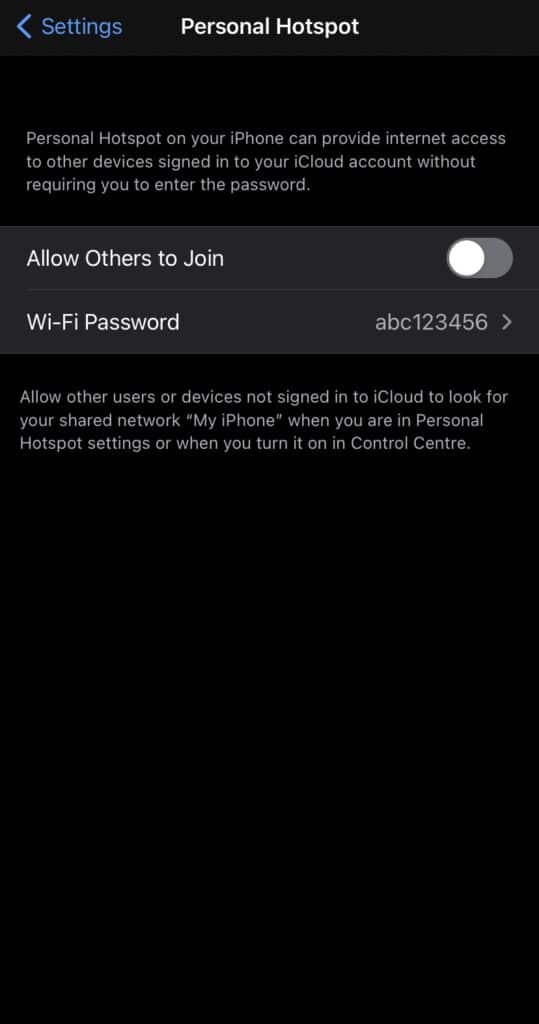
Note: Always make sure to give a secure password (minimum of 8 characters) using alphanumeric and symbols. Don't share with others unless required.
The 'allow others to join' option is required for other users or Windows-based laptops that don't use your iCloud account.
They will need the given password while connecting to a computer. Whereas devices or laptops (MacBook, iPad, etc.) having your iCloud account signed in don't require the password.
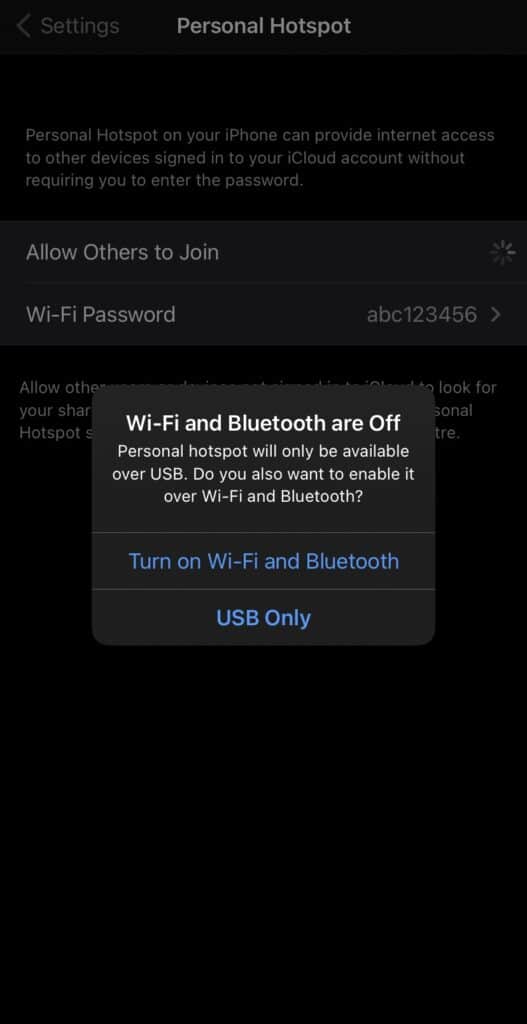
- When you tap on the 'Allow others to join' option, you will see the prompt. The prompt says that your iPhone's Wi-Fi and Bluetooth are turned off.
Here you get two options to use the personal hotspot.
- Either turn on Wi-Fi and Bluetooth (to connect your laptop using a wireless interface), or,
- Use the USB only option, and you will require a data cable to connect with the laptop (It is the USB-A to lightning cable)
- When you turn on the switch, you see different options in the personal hotspot settings window.
Take a look at the following three options.
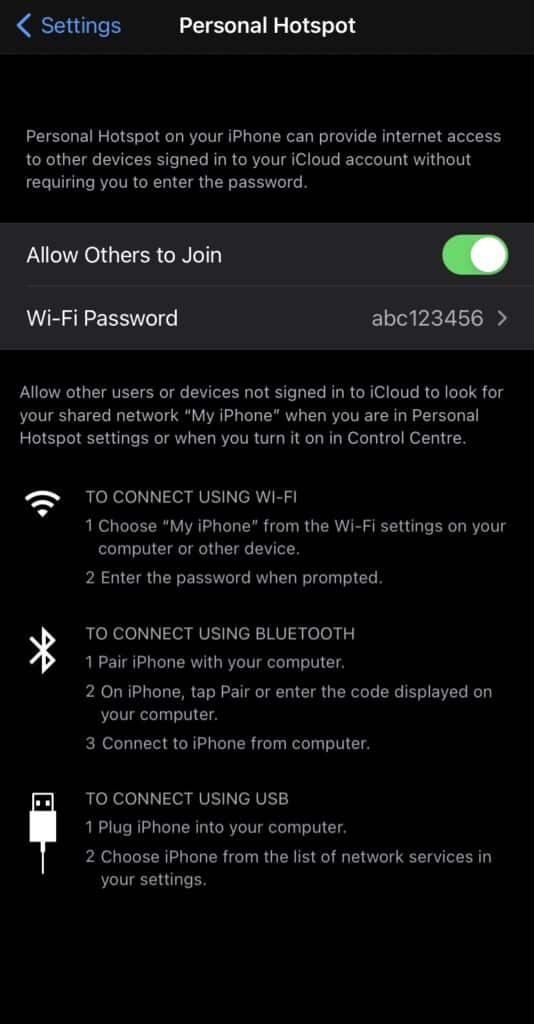
1. Connect your laptop using Wi-Fi: For this, you have to turn on your computer's Wi-Fi and search for your iPhone's name. Here the phone's name is kept as 'My iPhone.' Just enter the password, and you will get connected to the hotspot.
Personal hotspot over Wi-Fi is the most common and more straightforward method used these days. You need not pair your phone with the laptop. Just entering the password gives you online access after connected to the mobile data internet.
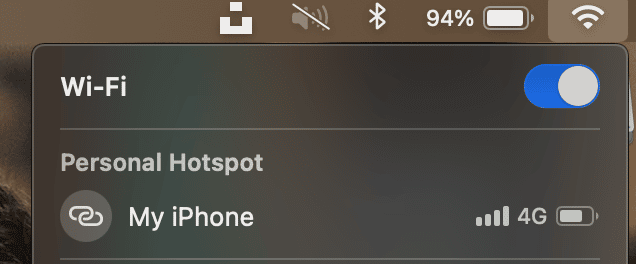
2. Connect using Bluetooth: To connect your laptop using Bluetooth tethering, you will require to pair your iPhone.
Once the pairing is done, you can connect to the internet using your iPhone's Bluetooth hotspot. On a windows based laptop, you will require to join the personal area network.
Secondly, you have to add your iPhone to the devices list and then able to connect. However, it is a lengthy process and not much used these days.
Meanwhile, some users can also end up installing device drivers, which can become frustrating.
3. Connect using USB: If you already have a cable and don't want to use the wireless options, pick the USB option. Just plug your iPhone into the laptop, choose My iPhone from the list of network services, and you are online.
Yet another easiest method where the prying eyes are unable to see your hotspot name. Just plug the USB cable, and you are online in seconds.
This method also saves battery as compared to other ways where it drains a lot. Further, your iPhone battery charges up while you surf the web.
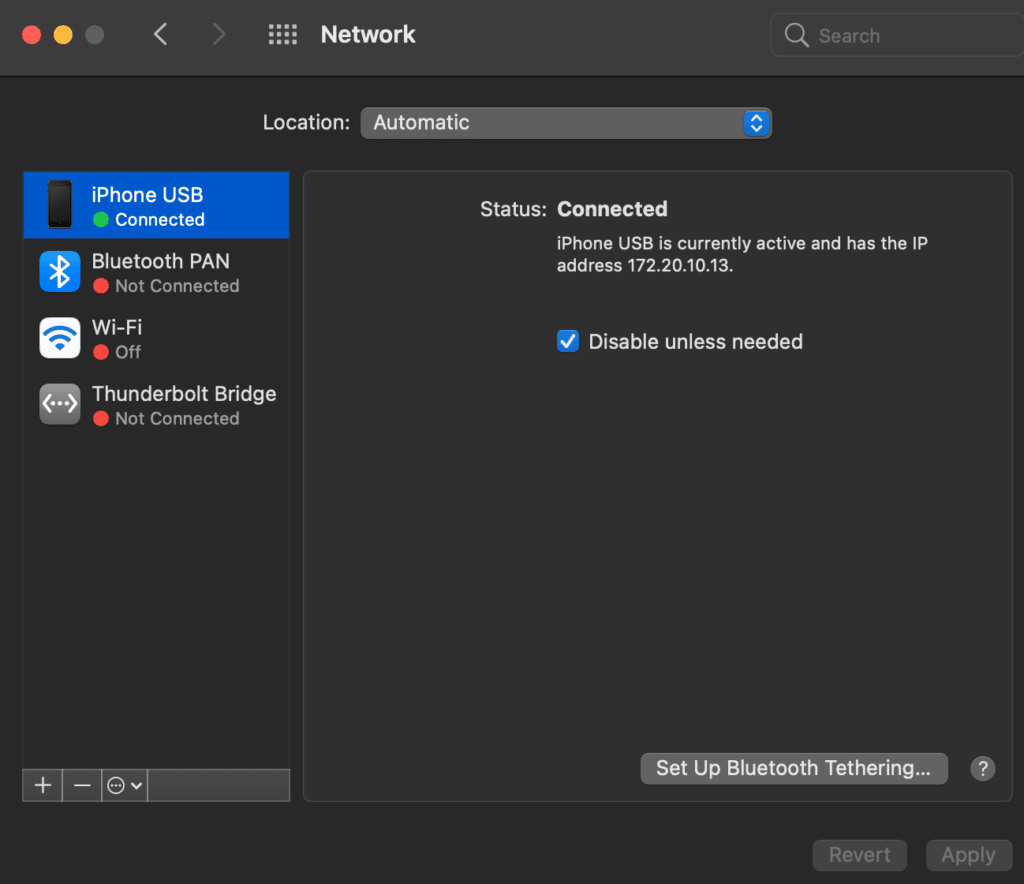
Note: When you connect to your iPhone's hotspot, the time shows in a blue rectangle bar. It is a notification to alert you that your mobile data is being used. It also shows how many connections are there actively using a personal hotspot.
Based on the three ways to connect your iPhone to a laptop, the user is ready to use the internet. You can now check your emails, browse the websites and complete the work.
Is There A Best Method Out Of The Three?
Based on the doubt in your mind about the best hotspot option, it is a user perspective. However, the simplest method to connect iPhone to the laptop is using USB.
Meanwhile, the safest way is using via Bluetooth.
At the same time, Wi-Fi can also be said as a safer method until your password is not shared with strangers.
Secondly, if you own an Apple laptop such as MacBook Air, Pro, or iMac, you need not enter the hotspot password. However, Windows users should ensure to use a secure password that is not easier to remember.
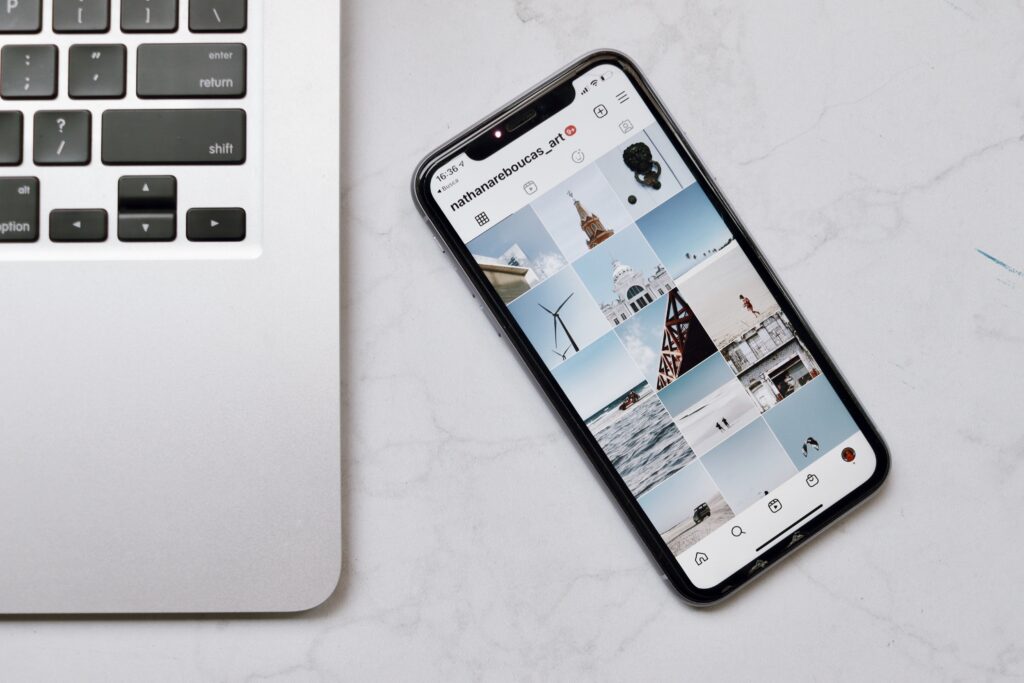
Wrap it up
There you are. So, you finally found the best way to stay online while connected to your iPhone. Without free Wi-Fi accessible or during times of no Wi-Fi available at all, a hotspot saves you.
Our verdict is that the Wi-Fi hotspot tethering is the favorite of all. But one can also use USB tethering if you have issues with battery drain.
While connected to the laptop, your iPhone keeps on charging. Give yourself the option of a backup internet wherever whenever.
Something interesting happened here; iPhone's hotspot was used while writing this article. What a coincidence!
How to connect Alexa to iPhone
Chromebooks for Kids
How to reset Siri on iPhone
How To Use iPhone As Hotspot For Laptop?
How To Use Hotspot On Iphone For Laptop
Source: https://www.technowifi.com/how-to/how-to-use-iphone-as-hotspot-for-laptop/
Posted by: hamlinevandood1949.blogspot.com

0 Response to "How To Use Hotspot On Iphone For Laptop"
Post a Comment