How To Turn An Android Phone Into An Iphone
So there you are, doing your best to connect with a friend over a cup of coffee, but you can't help but notice the pulsing alert on your phone's touchscreen. What if it's your babysitter trying to reach you, or a nasty email from your boss?
You surreptitiously unlock your phone to see what the fuss is about—and just like that, you become one of those people who can't keep their hands off their handsets, even when there's a flesh-and-blood person in front of them. (Oh, and that message on the screen? It was a promo for a half-off sale. Great.)
The good news is that your Android phone or iPhone boasts a series of tools that can help you concentrate on the people who matter, rather than being distracted by random calls, messages, and alerts.
Read on for four ways to keep your eyes and hands off your phone, starting with…
Let Do Not Disturb mode screen your calls (Android and iOS)
Sure, activating Do Not Disturb mode for iOS (tap Settings > Do Not Disturb, or tap the Do Not Disturb button from the swipe-up Command Center pane) or Android (flick down with two fingertips to reveal Quick Settings, then tap the Do Not Disturb button) is a great way to keep your phone from buzzing during lunch, but you may still find yourself tempted to check your messages. After all, what if your spouse is trying to reach you—or your irate supervisor, for that matter?
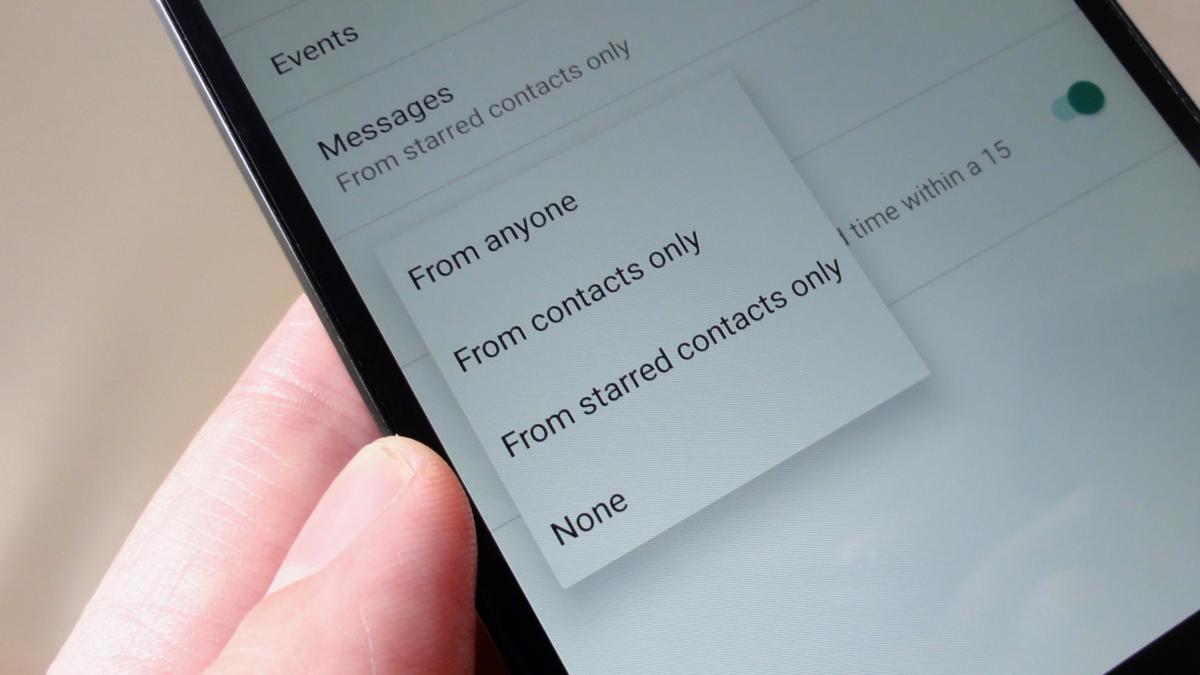 Ben Patterson / IDG
Ben Patterson / IDG You can set Android's Do Not Disturb mode to only allow calls from your "starred" contacts.
Here's a trick that'll help keep your mind on your Caesar salad: just set Do Not Disturb to screen your calls and text messages, allowing only the most important ones through. That way, you'll be confident that your silent Android phone or iPhone isn't actually ringing off the hook with mission-critical calls, and more likely to pay attention during your lunchtime chat.
For Android:
- Tap Settings > Sound > Do not disturb > Priority only allows, then pick some options. For example, you can set "priority only" to include incoming calls and texts from contacts, reminders, event alerts, and repeat callers. To restrict call and text alerts to your innermost circle, make sure Calls and Messages is set to Starred contacts only, then go through the Contacts app and star only those contacts who really, truly matter to you. Finally, a Repeat callers setting will allow a caller to get through if they've called twice within 15 minutes.
- To enable Priority mode, flick down from the top of the screen to reveal Quick Settings, tap Do Not Disturb, then make sure the Priority only tab is enabled.
- Finally, sit back and give your full, undivided attention to a (grateful) friend.
Note:Android's version of Do Not Disturb boasts three different modes:Priority Only, which blocks specific alerts for apps, calls and texts;Alarms Only, which blocks all alerts except for the Android alarm clock; andTotal Silence, which blocks all alerts, no matter what. While theAlarms Only andTotal Silence modes will guarantee you a peaceful lunch hour, they may also block critical alerts, calls or alarms. In general, you should stick withPriority Only mode unless you're certain you don't want any interruptions, period.
For iOS:
- Tap Settings > Do Not Disturb > Allow Calls From, then pick the Favorites setting. Once you do, calls and text messages from those on your iOS Favorites list will ring through even with Do Not Disturb mode switched on.
- You can also pick a specific contact group for the Allow Calls From setting, but you can only set up contact groups using the Mac version of the Contacts app. Open the Contacts application on your Mac desktop, then click File > New Group to get started. As long as you're syncing your contacts using iCloud, your desktop groups in Contacts will sync up with the Contacts iOS app.
- You can also enable the Repeated Calls setting, which will allow urgent callers to break through Do Not Disturb mode if they call twice within three minutes.
Enable 'VIP' alerts for email messages
There's little chance you'll get through an important meeting without glancing at your iPhone or Android phone if your screen is constantly flashing with alerts for new email messages. Follow these steps to ease your email notification overload.
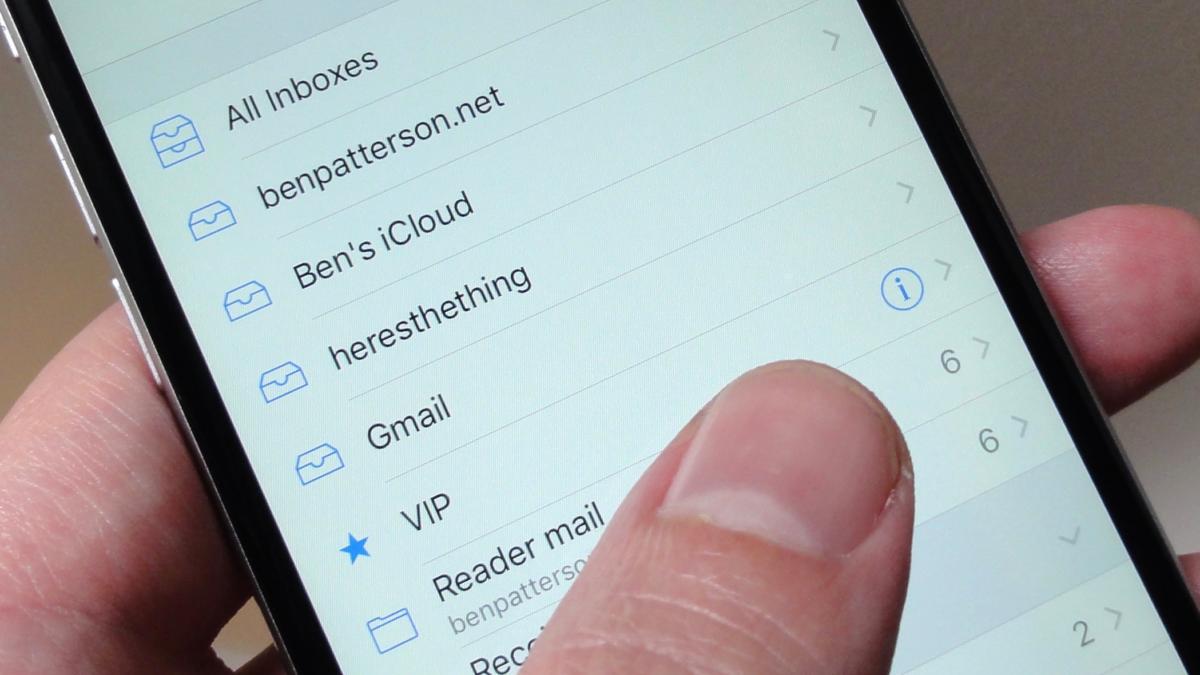 Ben Patterson / IDG
Ben Patterson / IDG Tap the little "i" next to iOS's VIP mailbox to start adding very important people to your list.
For iOS:
Mail's 'VIP' alerts give you separate notifications for your most important email contacts, perfect for leaving you alone unless a message from a close friend or someone in upper management lands in your inbox.
- Open the Mail app, back up to the main Mailboxes screen, tap the little 'i' next to the VIP mailbox, then tap Add VIP to add a contact to your VIP list.
- Once you've added some names to the list, tap VIP Alerts to manage your VIP notifications. You could, for example, give messages from VIPs a special ringtone or a custom vibration when they arrive in your inbox, or allow VIP alerts—and only VIP alerts—to light up your lock screen.
For Android:
Android doesn't have its own version of iOS's handy VIP feature, but you can replicate it using filters in Gmail. Click here for the trick.
Turn on alerts for Gmail's Priority Inbox—and off for all your other inboxes (Android only)
If you're not interested in hacking iOS's VIP alerts into your Android phone, you can take advantage of Gmail's secret formula for determining which messages are most important to you.

Gmail's Priority Inbox sifts through your incoming messages finds the email that you're most likely to want to answer.
Using your prior emailing habits as a guide, Gmail's Priority Inbox sifts through your incoming messages, finds the email that you're most likely to answer, and puts them into an "Important and unread" folder. Everything else (such as random email promos, newsletters, and other lower-priority messages) goes into the aptly-named "everything else" section of your inbox.
Once that's done, you can set the Android version of Gmail to alert you only when new messages land in your Priority Inbox—and hopefully, you'll feel better about leaving your silenced phone alone.
- First, you'll need to enable Gmail's Priority Inbox feature. Open Gmail, tap the menu button in the top-left corner of the screen, tap Settings, pick a Gmail account, then tap Inbox type > Priority Inbox.
- Tap Manage labels, then make sure that Priority Inbox is the only Gmail label with notifications turned on. (If you don't see a Sound on, Notify once or similar tag next to a label, then notifications are off for that label.)
Turn off unneeded lock-screen notifications (Android & iOS)
So, you're in a meeting, your phone is sitting dutifully—and silently—on the table in front of you, and you're giving your colleagues your full attention. But then it happens: Your phone's lock screen lights up, and your eyes can't help but flick down to the display … which is nothing more than a random Facebook update.

It's easy to pare your lock-screen notifications down to an absolute minimum—or off completely.
Luckily, it's easy to pare odwn your lock-screen notifications to an absolute minimum—or turn them off completely, even when you don't have Do Not Disturb or Priority mode switched on.
For Android:
- To keep your phone's lock screen from lighting up when notifications come in, tap Settings > Display, then toggle off the Ambient Display setting. Or, here's another option: Tap Settings > Sound > Do not disturb > Block visual disturbances, then enable the Block when screen is off setting. Doing so will keep alerts blocked by Do Not Disturb from lighting up your phone's lock screen.
- You can completely turn off notifications for a specific app by tapping Settings > Notifications. Tap an app, then enable the Block all setting. You can also choose to show an app's alerts silently—but remember, even silent notifications can be tempting.
- Another way to disable an app's alerts is by long-pressing its notification when it appears. When you do, you'll get the chance to block its alerts or show them silently.
- While you're at it, you might also want to turn off your handset's pulsing notification light—you know, the one that's saying "Look at me, look at me!" all the time. Go back to Settings > Notifications, tap the Settings button (the one shaped like a gear) in the top right corner of the screen, then toggle off the Pulse notification light setting.
- Just below the Pulse light notification toggle is a setting that can disable all lock-screen notifications, regardless of whether Do Not Disturb is switched on. If you're willing to forgo any and all lock-screen alerts, tap On the lock screen, then choose the Don't show notifications at all setting.
For iOS:
- To completely turn off an app's notifications, tap Settings > Notifications, tap an app, then toggle off the Allow Notifications switch.
- If you only want to disable an app's lock-screen notifications, leave the Allow Notifications switch on but turn off the Show on Lock Screen setting.
Note: When you purchase something after clicking links in our articles, we may earn a small commission. Read our affiliate link policy for more details.
- Related:
- Smartphones
- Android
- iOS
- Mobile
- Small and Medium Business
Ben has been writing about technology and consumer electronics for more than 20 years. A PCWorld contributor since 2014, Ben joined TechHive in 2019, where he covers smart speakers, soundbars, and other smart and home-theater devices.
How To Turn An Android Phone Into An Iphone
Source: https://www.pcworld.com/article/2978403/4-ways-to-turn-off-annoying-notifications-on-your-android-phone-or-iphone.html
Posted by: hamlinevandood1949.blogspot.com

0 Response to "How To Turn An Android Phone Into An Iphone"
Post a Comment