How To Check History On Iphone
Home > iOS Data Recovery > 4 Ways to See/Check/Search Safari Browsing History on iPhone
Like other web browsers, Safari keeps your browsing history so that you can enter the web pages you've visited before. This is a convenient feature. But how to see or check Safari history on iPhone? Can you view the deleted browsing history on iPhone? The answers to these 2 questions are both yes. But how? No worries, in this post, we'll list 3 tried-and-true options to see, check, search and even recover your Safari history.
Quick Navigation [Hide]
- Option 1. See Full Safari History and Recover Them with D-Back

- Option 2. Check iPhone Settings to View Safari History
- Option 3. Search from Your Full History on Safari to Find the One You Want
- Bonus Tip. How to Clear Browser History
Option 1. See Full Safari History and Recover Them with D-Back
If you're looking for the full Safari browsing history on iPhone, this is an quick and the most effective way to search and view - use iMyFone D-Back iPhone Safari history viewer to do the task. It will scan your device deeply for the browsing history (we will show you how to do that shortly) and then display the history one by one on a results page that allows you to view conveniently. D-Back even enables you to view and recover the deleted Safari history.
To use D-Back to view the history on iPhone, you need to first of all download, install and launch the program to your computer, both Windows and Mac versions are available. It offers 3 modes to find your Safari history - search from your iOS device, from iTunes backup or iCloud backup. You can choose any one of them as you like. The steps of searching from iOS device are presented as follows.
Note: You can use D-Back to scan and view Safari history on iPhone for free. To recover the deleted Safari history, you have to upgrade to the paid version.


Step 1: From the main window on the program, select "Recover from iOS Device" and then click "Start." Next, connect the iPhone to the computer using USB cables and wait for the program to recognize the device. Click "Next".

Step 2: In the next window, select the type of data you would like to recover. Click "Scan" to continue.

Step 3: Once the scanning process is complete, select the files you want to recover in the results page and then click "Recover" to save to your computer. You can click "Show only deleted files" to filter the results which could be ideal if some of the webpages have been deleted.
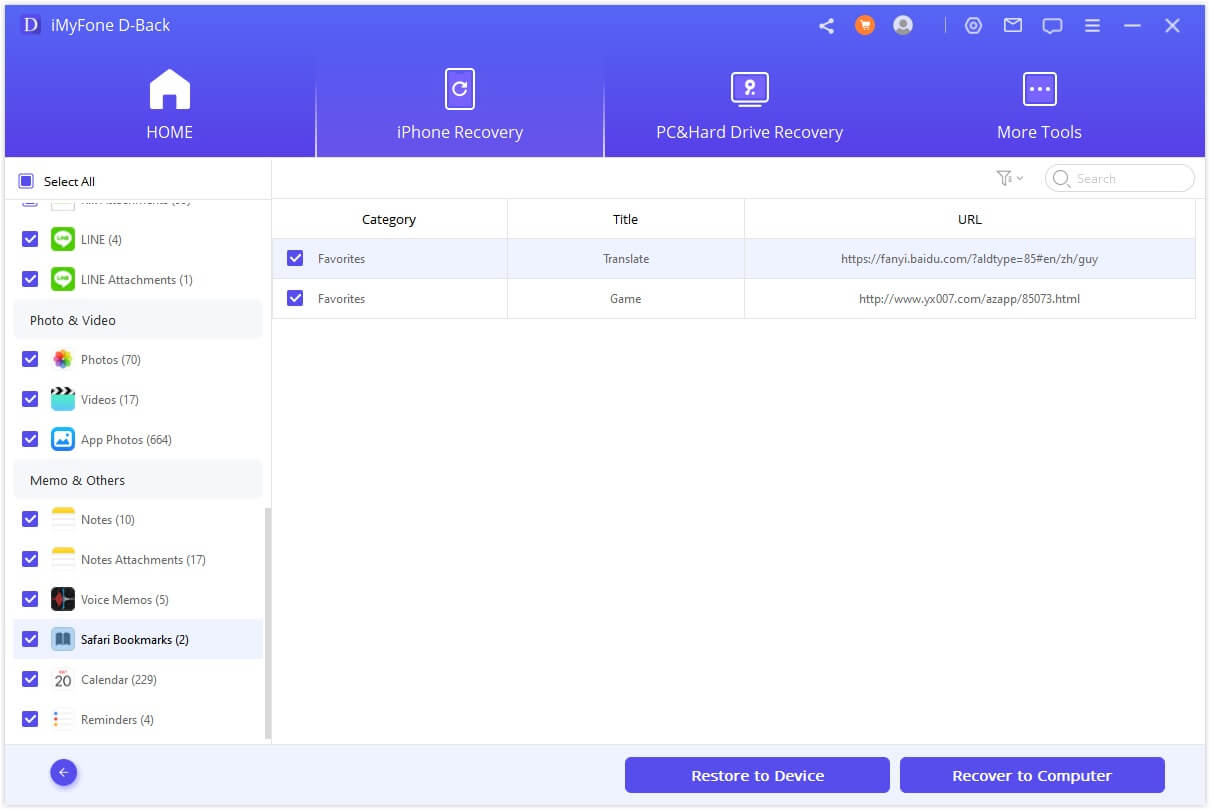
Using iMyFone D-Back is an effective way to see your full history. But if you don't have a PC by your side, there are other options to view the history on iPhone without computer. The following 3 are just some of them.
Option 2. Check iPhone Settings to View Safari History
It is possible to find your browsing history right on your iPhone's settings. Here's how to do that:
Step 1: Open the settings on your iPhone
Step 2: Scroll down to find Safari and then tap on it to open the "Safari" settings.
Step 3: Here, scroll down to the bottom of the page and then click on "Advanced".
Step 4: In the next window, you should see "Website Data" tap on it and you should see some of your deleted history listed here.
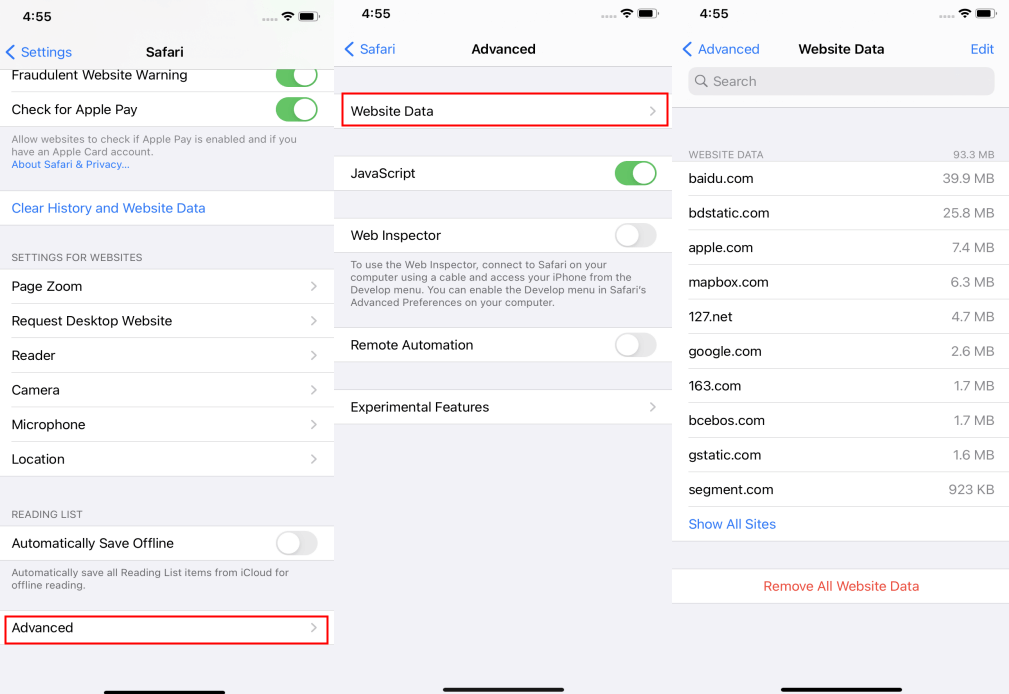
Option 3. Search from Your Full History on Safari to Find the One You Want
With the modern version of Safari in iOS, Safari history is searchable. This means that you can easily locate any websites that you had previously visited. Here's how to do it;
Step 1: Open the Safari app on your iPhone or iPad and then tap on the bookmarks/history button. It looks like the open book icon.
Step 2: Tap on the Book tab and then go to the History section.
Step 3: At the top of the History section, tap on the search box marked "Search History".
Step 4: Type in the search term for the history you want to find in the search box and Safari will begin to populate the search results.
Step 5: If you tap on one of the populated results, Safari will open the page or website immediately.
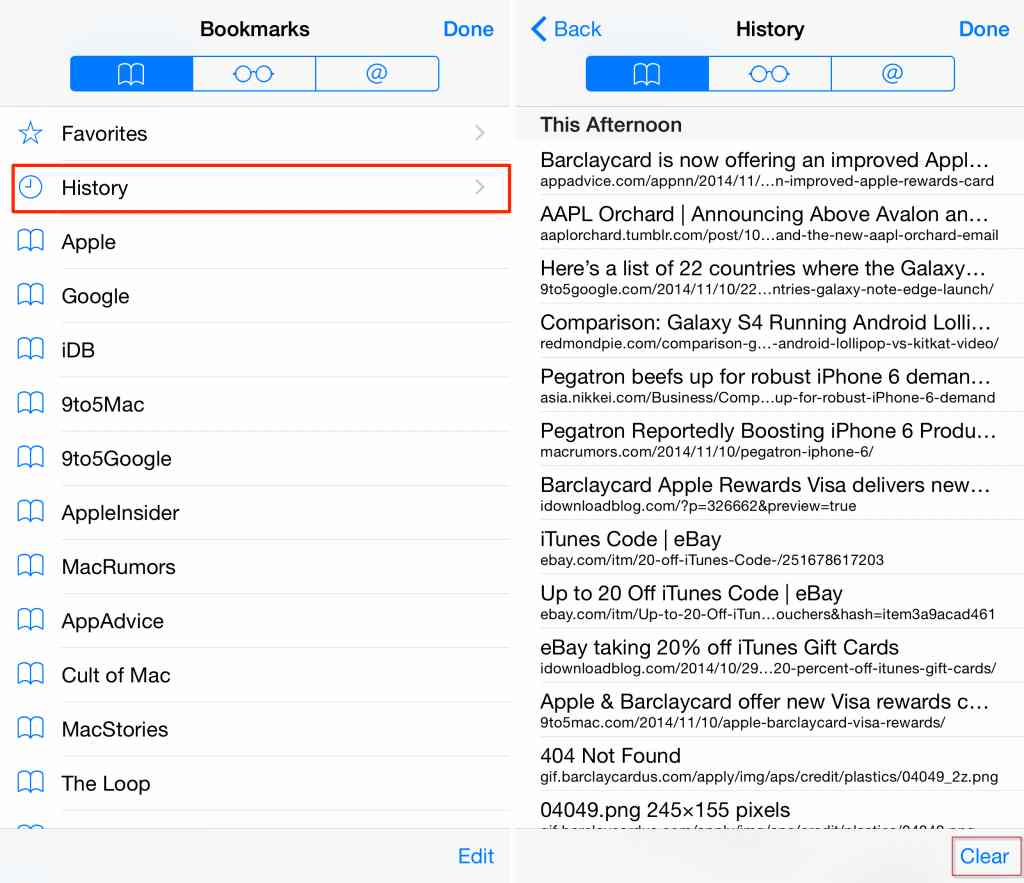
Bonus Tip. How to Clear Browser History
When your iPhone is running slow or you just want to clear your website data, here's how you can clear cookies and browser history to make it run more smoothly.
- Open Safari, tap on Bookmarks in the toolbar.
- Click on the clock icon on the top right corner.
- Choose Clear. Then all your browsing history will be erased.
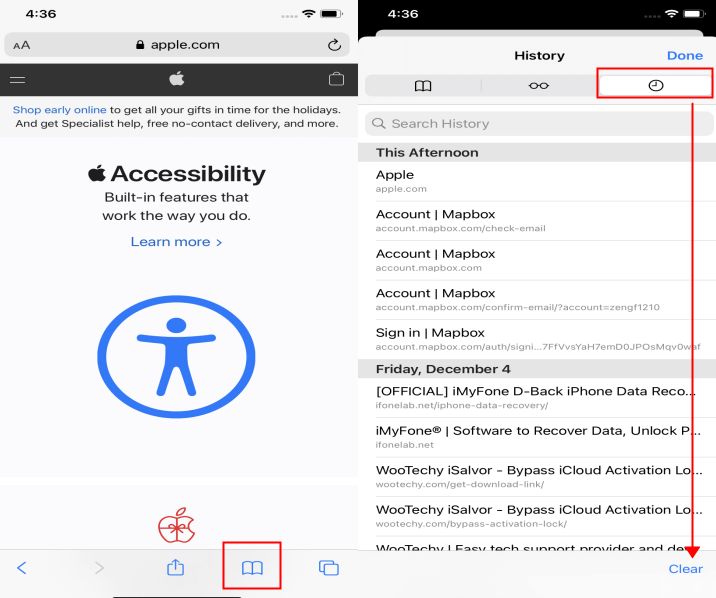
Conclusion
A web browser is the first thing we turn to find several answers since there are endless content online. And Safari is the built-in browser for iOS devices. So it's important to learn the ways to see history in case you want to check again the web pages you've visited before. With 4 options listed in this tutorial, you can choose any one of them that works for you. In addition, to see the full history or recover the deleted one, D-Back is a great choice.


How To Check History On Iphone
Source: https://www.imyfone.com/ios-data-recovery/see-history-on-iphone/
Posted by: hamlinevandood1949.blogspot.com

0 Response to "How To Check History On Iphone"
Post a Comment